In dit artikel leest u stap voor stap hoe u Magister Desktop installeert en gebruikt. Per stap is telkens extra informatie beschikbaar die u eenvoudig openklapt om te lezen.
Microsoft vervangt binnenkort een app met de naam 'Remote Desktop app'. Dit is de appstore app die niet gebruikt wordt in combinatie met Magister Desktop. Deze wijziging heeft dan ook geen invloed op gebruik van Magister Desktop. U hoeft dus geen actie te ondernemen om te kunnen blijven werken met Magister Desktop.
Magister Desktop installeren
Ga naar https://desktop.magister.net en gebruik uw OOP-account om in te loggen. Download vervolgens Magister Desktop en start deze om de installatie te starten.

Let op! Om een Magister Desktop te kunnen gebruiken op macOS, is de officiële RDP-cliënt van Microsoft vereist (“Windows App”). Deze is te downloaden in de App Store.
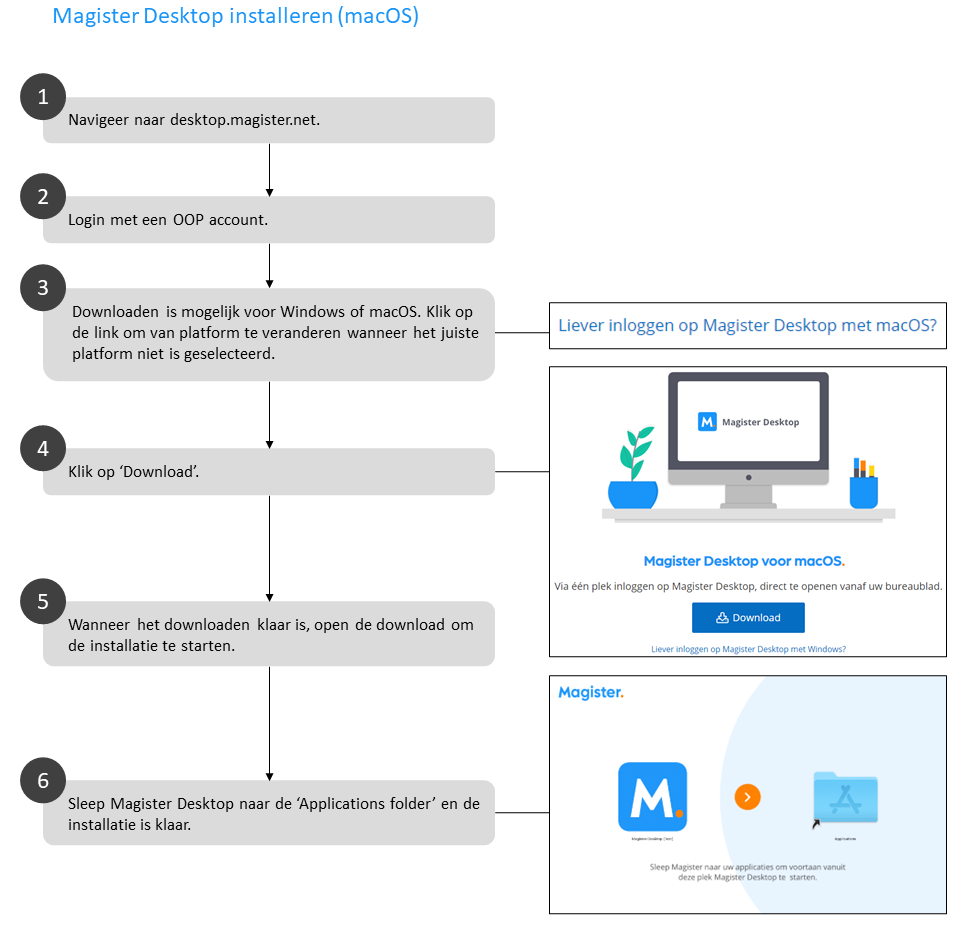
In de volgende flow wordt weergeven hoe de MSI van Magister Desktop geïnstalleerd kan worden.
Naast het doorlopen van de wizard om Magister Desktop te installeren, is het ook mogelijk om de MSI ‘silent’ te installeren om deze vervolgens te distribueren.
Let op! Wanneer Magister Desktop via de MSI wordt geïnstalleerd, is deze niet automatisch ge-update. Wanneer er nieuwe versies uitkomen zal de MSI-installatie opnieuw gedaan moeten worden om weer up-to-date te zijn.

Om voor Magister Desktop de automatisch updatende variant uit te rollen, kunt u gebruik maken van Microsoft Intune. Graag delen we de tips die we gekregen hebben van andere klanten die u voorgingen.
Magister Desktop app als Windows app (Win32) uitrollen via Intune
Via deze link kunt u de .exe versie versie direct downloaden:
https://desktop.magister.net/api/download/windows
Deze versie van de Magister Desktop app kunt u als "Windows app (Win32)" via Microsoft Intune voor uw gebruikers installeren. Dat kan op diverse manieren. Daar waar een PowerShell-script gebruikt is voor de installatie, staat dat aangegeven. .
Stil installeren
Door de parameter /s toe te voegen installeert de Magister Desktop app zonder deze direct op te starten.

Controleren of de Magister Desktop app al geïnstalleerd is
Het is mogelijk een detectieregel toe te voegen die voorkomt dat Magister Desktop geïnstalleerd wordt als de gebruiker dat zelf al gedaan had. Dat kan door te controleren op aanwezigheid van Magister Desktop.exe in het pad
"%userprofile%\AppData\Local\magister-desktop\"

Magister Desktop app de-installeren
Gebruik voor het de-installeren de volgende PowerShell opdracht:
& "$env:userprofile\AppData\Local\magister-desktop\Update.exe" --uninstall -s
Deze opdracht in een Uninstaller.ps1 bestand zetten en meenemen in de Intune.win package. Dit bestand aanroepen vanuit Intune met de “Opdracht voor verwijderen” regel.
Vooraf instellingen kiezen voor de gebruiker
Deze tip komt van een klant die een powershell script gemaakt had voor Microsoft Intune:
Door automatisch na de installatie een settings.json bestand neer te zetten in het volgende pad kunnen bepaalde instellingen vooraf gekozen worden.
"c:\users\$User\AppData\Roaming\Magister Desktop\"
Het bestand bestaat uit één regel tekst ingesloten tussen accolades {}. U kunt kiezen uit de onderstaande configuraties:
{"displayMode":"remoteApp"}
Magister Desktop tonen in een Remote Desktop:
{"displayMode":"window"}
Geavanceerde opties voor Remote Desktop:
- Alle monitoren = "multiMonitor":true
- Één monitor = "multiMonitor":false
- Schaling aan = "smartSizing":true
- Schaling uit = "smartSizing":false
- Volledig scherm = "screenModeId":true
- Niet volledig scherm = "screenModeId":false
- Resolutie kiezen = "desktopWidth":"1920","desktopHeight":"1080"
- Automatische resolutie = geen desktopwidth en height opgeven.
Geavanceerde opties moeten komma gescheiden opgenomen worden in het configuratiebestand tussen de accolades:
{"displayMode":"window","multiMonitor":false,"smartSizing":true}
Eigen instellingen doorgeven aan de client:
Het is mogelijk eigen instellingen op te slaan in het settings.json bestand. Deze instellingen kunnen niet via Magister Desktop aangepast worden en kunnen de werking van de geavanceerde opties verstoren. De instellingen worden doorgegeven aan de client die gestart wordt. U vult de eigen instellingen in door een "customLines" element op te nemen in het settings.json bestand. Daarin kunt u de settings komma gescheiden doorgeven.

"customLines": [ "winposstr:s:0,1,1920,0,3840,1080", "keyboardhook:i:0"]
Dit voorbeeld opent Magister Desktop op een tweede monitor (afhankelijk van de resolutie) en leidt de Windows toets naar het lokale systeem.
Met dank aan de klanten die deze tips met ons gedeeld hebben.
Instellen hoe u Magister Desktop wilt gebruiken
Via 'instellingen' kunt u Magister Desktop aanpassen naar uw eigen wensen.  Standaard wordt Magister Desktop zoals onderstaand geconfigureerd bij een nieuwe installatie. We bevelen aan om de weergave "Remote Desktop" te gebruiken, dit omdat deze applicatie beter in staat is de verbinding te herstellen als er een korte onderbreking van het netwerkverkeer is geweest, wat met name bij draadloze verbindingen kan gebeuren.
Standaard wordt Magister Desktop zoals onderstaand geconfigureerd bij een nieuwe installatie. We bevelen aan om de weergave "Remote Desktop" te gebruiken, dit omdat deze applicatie beter in staat is de verbinding te herstellen als er een korte onderbreking van het netwerkverkeer is geweest, wat met name bij draadloze verbindingen kan gebeuren.

In beide oplossingen kunnen meerdere Magister vensters gebruikt worden, maar bij remote desktop zitten die dan samen in één remote desktop venster. U start dan eerst met één Magister Desktop venster en kunt via het logo links boven dan een extra venster openen of een testomgeving venster.
Als u kiest voor de remote desktop optie, dan worden de geavanceerde instellingen zichtbaar:
- Met de optie 'Alle monitoren gebruiken', wordt de remote desktop over alle monitoren getoond. Dit is met name nuttig als u binnen de remote desktop meerdere Magister Desktop vensters wilt gebruiken.
- Met de optie 'Volledig scherm' wordt het remote desktop scherm zo groot gemaakt dat het schermvullend is op uw hoofdmonitor. Als deze optie aan staat, dan kan de instelling 'schermgrootte' niet gebruikt worden.
- Met de optie 'Schermgrootte' kiest u de resolutie van het remote desktop scherm dat doorgegeven wordt. Een hogere resolutie vergt meer bandbreedte om vloeiend doorgegeven te worden. Indien uw netwerk onvoldoende bandbreedte heeft voor hoge resoluties, dan kan het zijn dat een iets lagere resolutie prettiger werkt. De optie heeft alleen effect als de optie 'Volledig scherm' uit staat.
- Met de optie 'Schaling' bepaalt u hoe het bureaublad op afstand getoond wordt in het venster op uw computer. Als 'Schaling' aan staat dan wordt het beeld van het externe bureaublad vergroot of verkleind zodat het in het venster past op uw computer. Als 'Schaling' uit staat dan wordt het externe bureaublad altijd even groot weergegeven en toont het venster op uw computer scrollbalken wanneer dat beeld niet in het venster past.
Ongeacht de weergave optie die u kiest, is altijd de optie 'Ook niet-productieomgevingen tonen' onder het kopje 'Scholenkiezer' beschikbaar. Met deze instelling kunt u bij het toevoegen van een nieuw account ook kiezen voor de cursusomgeving die voor u is klaargezet of voor de testomgeving die aangemaakt is.

Account toevoegen om in te loggen
Het is mogelijk om meerdere accounts toe te voegen aan de Magister Desktop app. Per sessie kiest u dan het account dat u wilt gebruiken. Als u Magister Desktop net geïnstalleerd heeft is er nog geen account ingesteld. U klikt op 'Account toevoegen' om het eerste account toe te voegen. Volgt u een cursus? Dan gaat u eerst naar 'Instellingen' om de optie 'Ook niet-productieomgevingen tonen' voor de scholenkiezer aan te vinken. Dan kunt u ook de cursusomgevingen vinden bij het toevoegen van een account.

Inloggen via web
Om in te loggen wordt uw browser geopend waarin het inlogscherm zichtbaar wordt.

Na de eerste keer inloggen is het account bewaard in de app.
De volgende keer klikt u op het account waarmee u wilt inloggen. Wilt u inloggen met een account dat u nog niet eerder gebruikt heeft en dat de app nog niet kent? Dan klikt u op 'Inloggen met een ander account'.

U kunt een bewaard account eenvoudig weggooien door op het prullenbakje te klikken. Als u voor beide accounts gelijktijdig een Magister Desktop sessie nodig heeft, dan klikt u eerst op het eerste account en wacht tot Magister Desktop volledig gestart is. Vervolgens klikt u op het tweede account om een tweede sessie te starten. Dit werkt alleen op Windows en niet op een Mac.
Magister Desktop wordt gestart
In de browser ziet u dat het inloggen gelukt is. Als u al een sessie had dan wordt u opnieuw verbonden met deze sessie en kunt u direct verder met uw werk waar u gebleven was. Mocht het nodig zijn om een nieuwe sessie te starten dan kunt u de bestaande sessie sluiten door te klikken op "Mijn bestaande sessie sluiten" op deze webpagina.

Op een Mac moet u bij deze stap het wachtwoord copy-pasten om verder te kunnen gaan.
Een extra venster openen
Door op het Magister Desktop icoon te klikken (links boven) kunt u een nieuw Magister venster openen.

Veelgestelde vragen
Dit is alleen mogelijk op Windows. Wanneer meerdere accounts zijn toegevoegd aan de applicatie kunt u met deze accounts een Magister Desktop-sessie starten door op het account te klikken waarmee een extra sessie gestart kan worden.
Op macOS is dit niet mogelijk, hier kan er maar één sessie tegelijkertijd geopend worden.
Zie ook het help artikel over de absentiescanner.
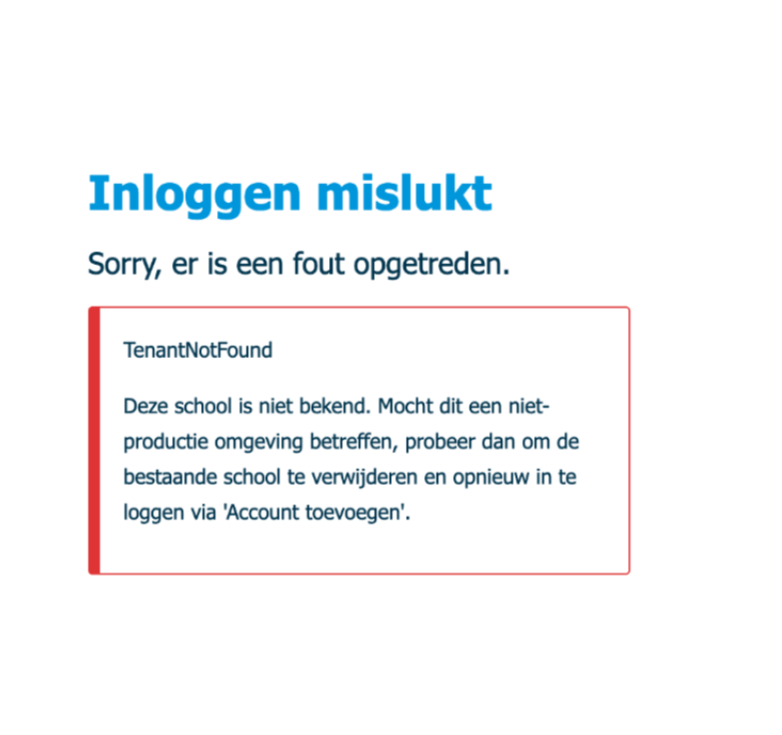 De reden is dat uw account voor de testomgeving nog gekoppeld is aan de oude testomgeving en die bestaat niet meer. U moet dit account dus verwijderen en een account voor de nieuwe testomgeving toevoegen in de Desktop app met de knop 'account toevoegen'.
De reden is dat uw account voor de testomgeving nog gekoppeld is aan de oude testomgeving en die bestaat niet meer. U moet dit account dus verwijderen en een account voor de nieuwe testomgeving toevoegen in de Desktop app met de knop 'account toevoegen'.Wanneer uw browser zo ingesteld is dat login-cookies verwijderd worden bij afsluiten, dan is afsluiten van de browser ook een effectieve manier om uit te loggen. Dit kunt u eenvoudig testen door kort na het inloggen de browser te sluiten en dan Magister in web te openen of naar accounts.magister.net te gaan. Als u dan direct opnieuw moet inloggen, dan verwijdert uw browser de inlog cookies bij afsluiten en dan is het sluiten van de browser dus een effectieve manier om uit te loggen. Als dat niet het geval is, dan biedt de browser vaak wel een instelling om cookies te verwijderen bij afsluiten, deze instelling zou u dan aan kunnen passen.
Het kan zijn dat wanneer de snelheid van een muis, de polling rate, hoger is dan 150hz dat dit voor problemen zorgt in het gebruik van Magister Desktop in losse vensters. De meest voorkomende muizen hebben een polling rate tussen de 125hz-150hz. Maar een gamemuis heeft bijvoorbeeld een polling rate van 500hz, de software die de verbinding maakt met Magister Desktop (voor weergave in losse vensters) kan hier niet goed mee overweg.
Wij raden aan om Magister Desktop in de "Remote Desktop" weergave te gebruiken. Wilt u toch gebruik maken van de weergave in losse vensters, dan raden we aan om na te gaan wat de snelheid is van de muis. Als dit hoger is dan 150hz kun je dit vaak aanpassen door middel van de software van de muisfabrikant.
In het settings.json bestand kunt u via "customLines" instellingen toevoegen die u eerder via de RDP file doorgaf. U vindt dit bestand op Windows systemen in de map: "%AppData%\Magister Desktop\". De instellingen worden doorgegeven aan de client die gestart wordt. U vult de eigen instellingen in door een "customLines" element op te nemen in het settings.json bestand. Daarin kunt u de instellingen (gescheiden door komma's) doorgeven.

"customLines": [ "winposstr:s:0,1,1920,0,3840,1080", "keyboardhook:i:0"]
Dit voorbeeld opent Magister Desktop op een tweede monitor (afhankelijk van de resolutie) en leidt de Windows toets naar het lokale systeem.
Let op: Deze instellingen kunnen niet via Magister Desktop aangepast worden en kunnen de werking van de geavanceerde opties verstoren.
Klik daarna op > Preferences > tabblad General.
Onderaan staat een dropdown waar een folder gekozen kan worden waar de ‘RDP client’ naartoe gaat:
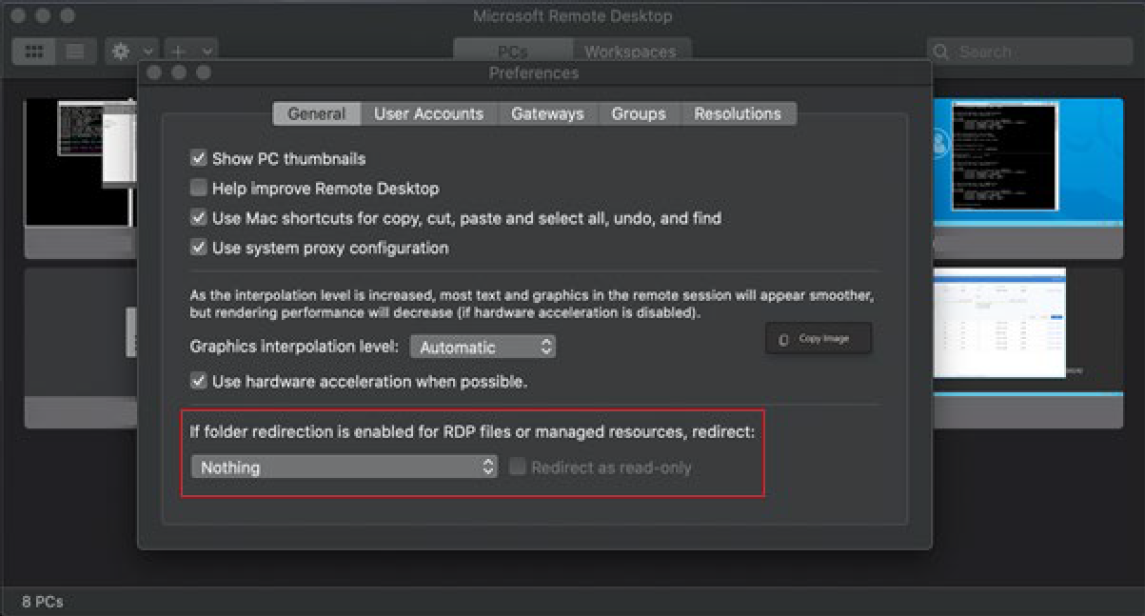
Op Windows wordt de ingebouwde RDP-client (MSTSC) ondersteund, op Mac wordt de ‘Windows App’ ondersteund. De op Windows ingebouwde RDP-client (MSTSC) wordt bijgewerkt door updates te installeren via Windows Update, zorg ervoor dat alle updates geïnstalleerd zijn.
Let op! Op Windows wordt de ‘Microsoft Remote Desktop’ app uit de Windows store dus niet ondersteund. Microsoft vervangt deze app binnenkort door de 'Windows app' die ook niet ondersteund wordt voor Windows, maar wel voor MacOS. Tevens wordt de ‘MSRDC’ client, welke los te downloaden is bij Microsoft, niet ondersteund.
Als vanuit Magister wordt gezocht naar mappen en bestanden op het netwerk dan kan dit behoorlijk traag verlopen. Dit komt omdat Magister een standaard component van Microsoft gebruikt waarvan zij aangeven dat deze inderdaad traag is, vooral als het een uitgebreide mappenstructuur betreft met veel bestanden. Microsoft heeft aangegeven dat ze niet op korte termijn een oplossing hiervoor zullen bieden. Wij zijn daarom op zoek naar een alternatief hiervoor.
Ons advies is om in Magister Desktop bij Beheer > Beheer > Configuratie > Plaats bestanden, standaardmappen aan te geven. Deze mappen worden dan bij elke import- en exportactie gebruikt en gelden voor alle ondersteunende personeelsleden in Magister Desktop. Denk eraan dat dit algemene bestandslocaties moeten zijn waar elke gebruiker bij kan. Het is dus niet mogelijk een verwijzing naar een map op een persoonlijke locatie (OneDrive, bijvoorbeeld) op te geven. Het is wel zo dat als een gebruiker een bestand uit een andere map selecteert, deze locatie wordt opgeslagen bij de gebruiker. Dat kan dus ook een persoonlijke locatie zijn.
Als elke keer dezelfde bestandslocatie wordt gebruikt, hoeft er niet gezocht te worden op het netwerk en is het selecteren en opslaan van bestanden een stuk sneller.
Magister zal altijd eerst proberen de laatst gebruikte bestandslocatie te selecteren en als deze niet beschikbaar is, de standaardlocatie gebruiken die is opgeslagen in de configuratie.